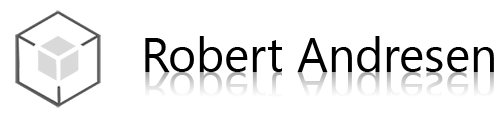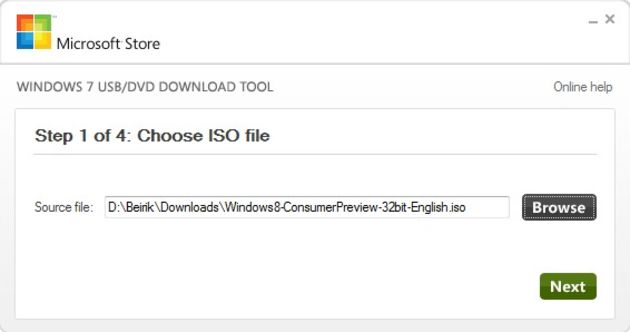Dette bør du ha:
- USB stick som er på minimum 4GB
- Windows ISO installasjon
- En PC med Windows 7 eller Vista installert
Lag USB-boot med Microsoft Windows 7 USB/DVD Tool (Fungerer også med Windows 8)
Last ned Windows 7 USB/DVD Tool her:
http://download.cnet.com/Windows-7-USB-DVD-Download-Tool/3000-18513_4-10972600.html
eller fra Microsoft selv her:
http://www.microsoftstore.com/store/msusa/html/pbPage.Help_Win7_usbdvd_dwnTool ( men ser ut som Microsoft lenken har vært nede en stund nå).
Åpne programmet, velg ISO fil og velg USB-stick/drev. Programmet inneholder en enkel 4 stegs guide som du bare kan følge.
Du kan også lese en guide hos DinSide for dette her: http://www.dinside.no/892965/lag-en-windows-8-minneplugg
Lag USB-boot med kommandolinjen
Guiden nedenfor er hentet fra min tidligere nettside/blogg og er opprinnelig skrevet 23.02.2011, men skal fungere like bra enda. Personlig har jeg benyttet MS sitt verktøy ovenfor det siste året.
Installere Windows fra USB er som oftest mye kjappere og enklere enn CD. Mange nye datamaskiner (spesielt mini PC-er) har heller ikke CD-rom som standard.
Man kan dermed bruke en USB-stick for å legge selve installasjonen av Windows på. I denne guiden har jeg brukt Windows 7 på en 32GB USB-stick.
Du bør ha:
- USB stick som er på minimum 4GB
- Windows ISO installasjon
- En PC med Windows 7 eller Vista installert
Kjært barn har mange navn: USB-stick, USB Flash drive, USB-drive, USB-disk Minnepenn, osv…
Steg #1: Formater USB-disken
Finn riktig disk
- Plugg USB-disken i PC-en
- Åpne kommandolinjen på PCen som administrator (Klikk start, skriv «cmd», høyreklikk og kjør som administrator)
- Skriv «diskpart» for å starte diskpart-verktøyet (starter i kommandolinjen).
- Skriv deretter «list disk» i diskpart.
- Finn stasjonsnummeret på USB-disken. Har du en harddisk i PC-en, vil USB-disken mest sannsynlig være nummer 1. Om USB-enheten ikke dukker opp, kan du ta den ut og plugge den inn igjen, for deretter å skrive «list disk» en gang til.
- select disk 1
- clean
- create partition primary
- select partition 1
- active
- format fs=NTFS (Dette tar lang tid – avhengig av størrelsen på minnepennen)
- assign
- exit